Backups are essential for any website. Whether it’s due to a server failure, a security breach, or an accidental mistake, having a reliable backup of your WordPress site can save you from losing valuable content and data. In this guide, we’ll show you how to easily create a backup of your WordPress site, ensuring that your hard work is protected.
Why Backups Are Important
Backups are your safety net. Here are a few reasons why you should back up your site regularly:
- Security Threats: Websites can get hacked, and having a backup ensures you can quickly restore your site if something goes wrong.
- Accidental Errors: Sometimes, updates or changes can cause issues, and a backup allows you to roll back to a previous working version.
- Server Failures: Even the best hosting providers can experience technical issues, so it’s always wise to have an external backup.
Methods for Backing Up Your WordPress Site
There are two main ways to create backups of your WordPress site:
- Manual Backups: Involve downloading your website files and database through your hosting provider.
- Automatic Backups (Recommended): Use plugins to automate the process and schedule regular backups.
Creating a Backup Using UpdraftPlus (Recommended)
One of the easiest ways to back up your WordPress site is by using a plugin like UpdraftPlus. This free plugin allows you to create manual backups, schedule automatic backups, and store them in remote locations such as Google Drive, Dropbox, or Amazon S3.
Step-by-Step Guide to Using UpdraftPlus:
- Install and Activate UpdraftPlus:
- Go to Plugins > Add New in your WordPress dashboard.
- Search for UpdraftPlus and click Install Now.
- Once installed, click Activate.
- Configure Backup Settings:
- After activation, go to Settings > UpdraftPlus Backups.
- In the Settings tab, configure your backup schedule. Set automatic backups for both files and databases (e.g., daily or weekly).
- Choose your preferred remote storage option (Google Drive, Dropbox, etc.). You’ll need to authenticate your account to store backups in the cloud.
- Creating a Manual Backup:
- In the Backup/Restore tab, click the Backup Now button to create an immediate backup.
- Select whether to include your database, files, or both, and click Backup Now.
- Restoring a Backup:
- If you ever need to restore your site, go to the Existing Backups section in the plugin settings.
- Find the backup you want to restore, and click Restore to bring your site back to a previous state.
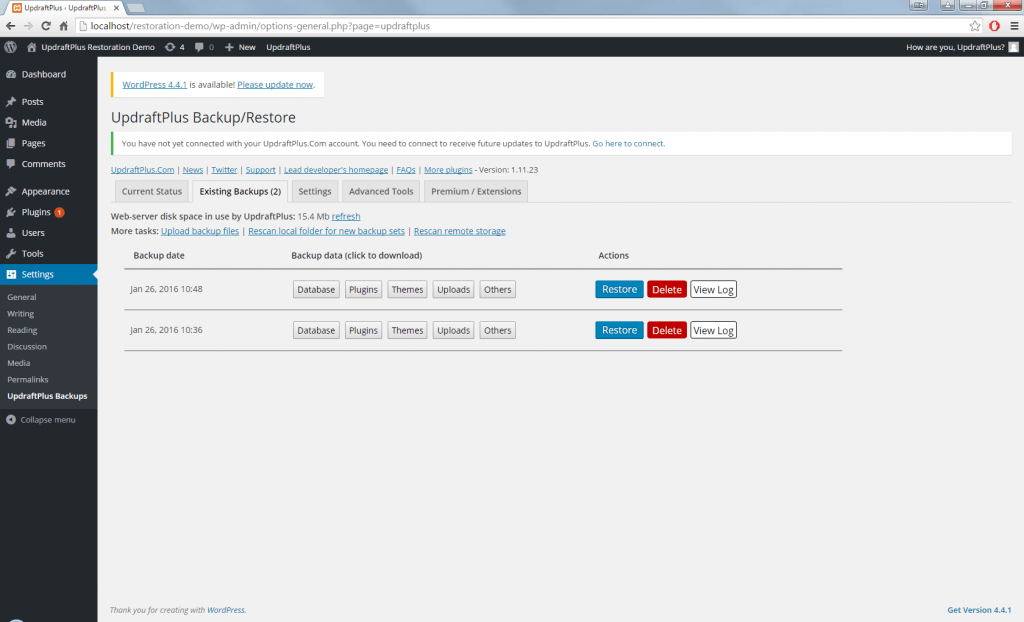
Creating a Manual Backup of WordPress
If you prefer not to use a plugin, you can manually back up your WordPress site by downloading your site’s files and database.
Step-by-Step Manual Backup:
- Backing Up Your Files:
- Log in to your hosting account and open cPanel or the equivalent control panel.
- Navigate to the File Manager and locate the directory where your WordPress files are stored (usually in the public_html folder).
- Select all files and click Download to save them to your computer.
- Backing Up Your Database:
- In your hosting control panel, find the phpMyAdmin option.
- Select your WordPress database from the list on the left.
- Click the Export tab at the top, and select Quick as the export method.
- Click Go to download the database backup as an SQL file.
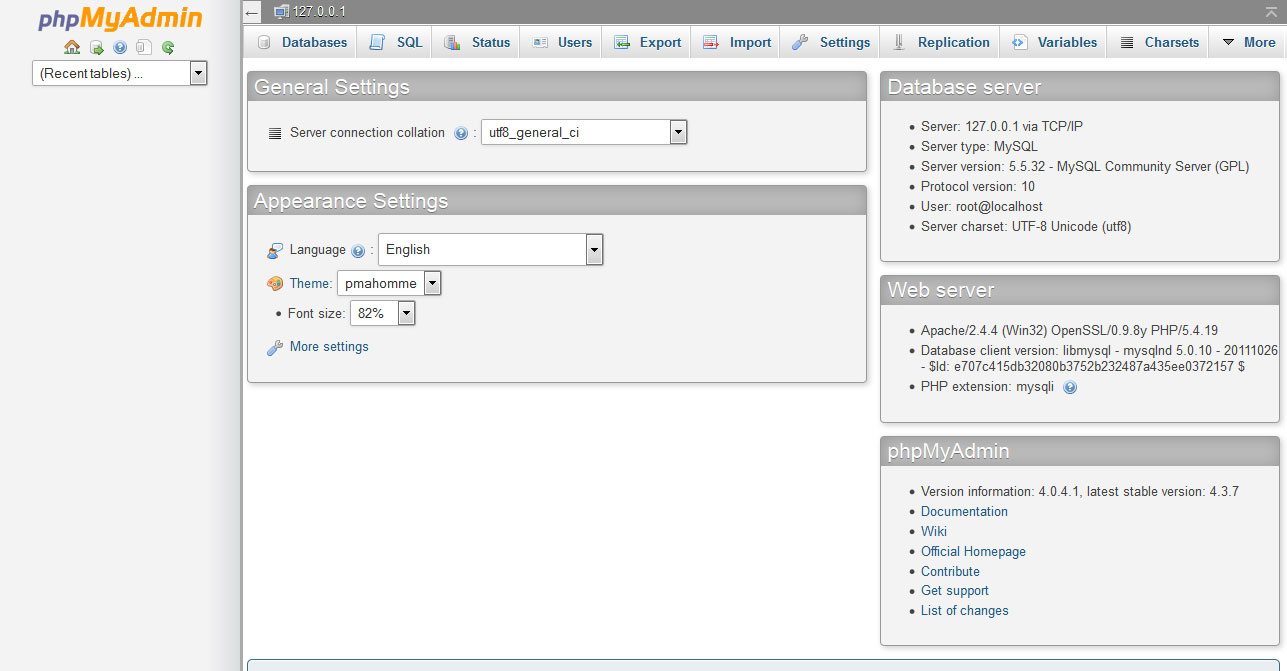
Storing and Managing Your Backups
It’s important to store your backups in a secure and easily accessible location. You can use:
- Cloud Storage: Google Drive, Dropbox, or Amazon S3 are great options for storing backups remotely.
- Local Storage: You can keep a copy of your backup on your computer or an external hard drive for extra safety.
- Automated Backups: If you use a plugin like UpdraftPlus, it will handle the backup storage and management for you.
Creating regular backups of your WordPress site is one of the simplest yet most important steps in maintaining your website. Whether you choose to use a plugin like UpdraftPlus or perform manual backups, having a reliable backup system will give you peace of mind knowing your content and data are secure.